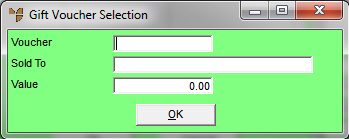
Use this procedure when you are making a payment on a sales order through the Order Scheduler, and the customer wants to pay for either all or part of the purchase by gift voucher.
Refer to "Order Details - Payment".
Micronet displays the Gift Voucher Selection screen.
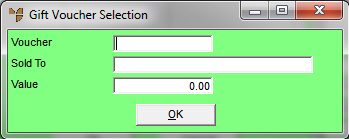
|
|
Field |
Value |
|---|---|---|
|
|
Voucher | Enter the gift voucher number that the customer is redeeming. You can also press Tab or Enter to select a gift voucher. You can only select active gift vouchers. |
|
|
Sold To | Micronet displays the name of the customer who purchased the gift voucher. |
|
|
Value | Micronet displays the value of the gift voucher. |
Micronet redisplays the Gift Voucher Selection screen so you can enter another gift voucher.
Micronet displays the Gift Voucher Selections screen showing all gift vouchers to be redeemed for this sale.
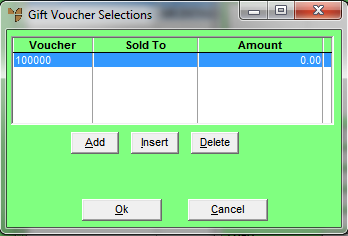
If you selected to add, insert or edit a gift voucher, Micronet displays the Gift Voucher Selection screen.
Micronet redisplays the POS Scheduler Pay screen.
Refer to "Order Details - Payment".